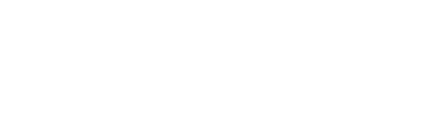「GAを恐れない」ためにGAの基礎を知る(レポート編)
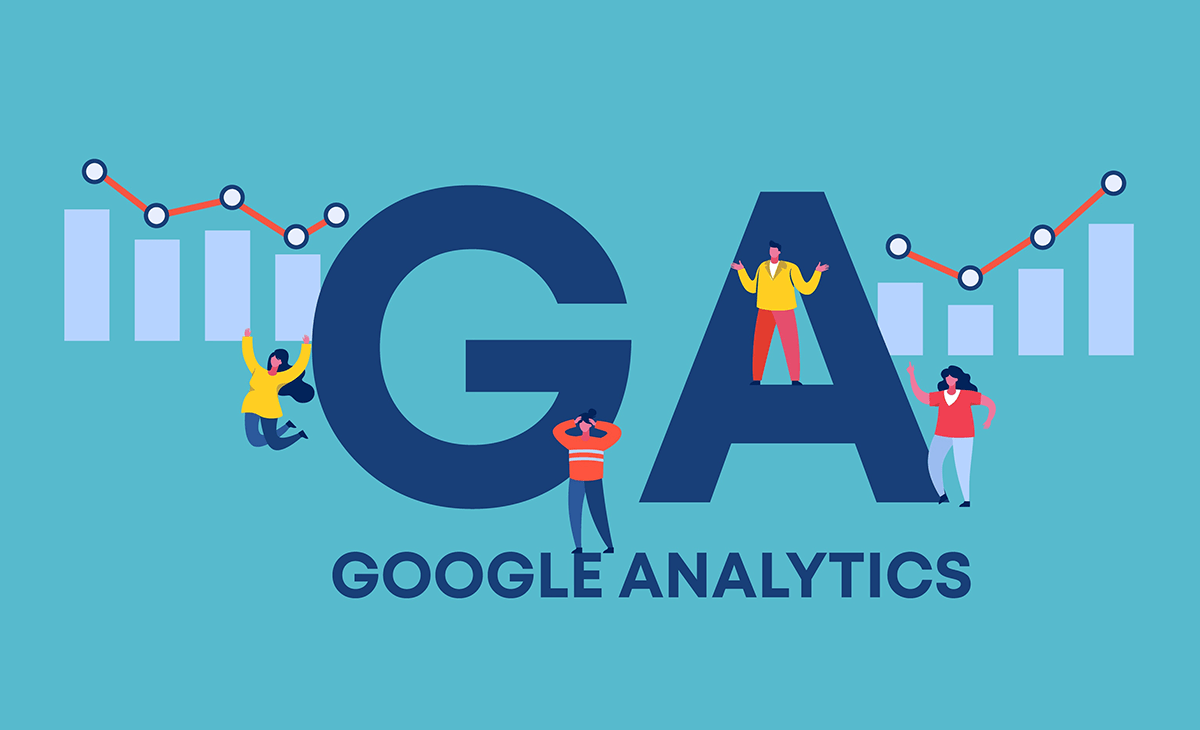
前回は、GoogleAnalytics(GA)にある各レポートメニューでどのようなことが分析できるかを解説しました。今回はさらに各レポートをより詳しく分析するための様々な機能について解説していきます。
GAレポート管理画面の各機能の使い方
■GAの画面例(セグメント ~ コンバージョンのプルダウン)
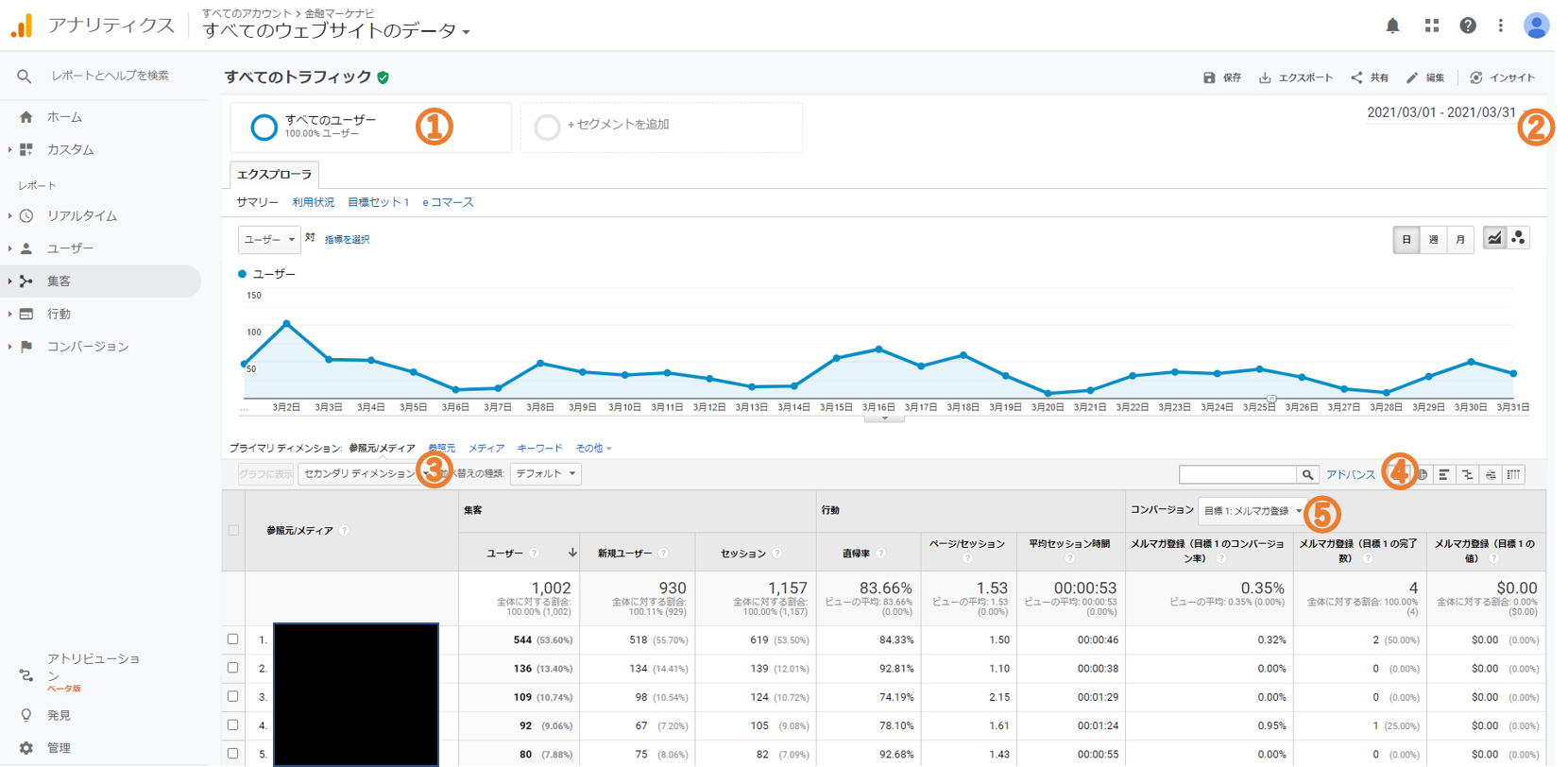
①セグメント
・どんなことができる?
GAでは、さまざまなデータを収集できます。セグメントとは、全レポートにまたがり特定の条件に沿って絞り込んだユーザーまたはセッションのデータを表示できる機能です。
GAには、見ているレポートのデータを指定した条件で絞り込める機能として「アドバンスフィルタ」があります。セグメントの場合はアドバンスフィルタとは異なり、全データから条件で絞り込むのではなく、最初から特定の条件に当てはまるユーザーを絞り込んだ上でデータやレポートを表示します。
デフォルトでは「すべてのユーザー」と設定されているため、絞り込みが行われません。絞り込みを行うには、「セグメントの追加」で設定することにより、絞り込みたい対象のみのデータ表示が可能となります。「自然検索から訪れたユーザー」や「モバイルを利用しているユーザー」などあらかじめ用意されている属性の他、自分で任意の属性を追加することも可能です。また、複数条件を設定したり、時系列の動きを含めた条件を追加したりしてデータを絞り込むこともできます。
・どんなときに使う?
セグメントでは、条件に当てはまるユーザーの各種レポートを確認できることから、特定のユーザーがサイト内でどのような行動をしたかを分析できます。例えば直帰率が高いページがあった場合、「自然検索から訪れたユーザー」と「有料検索(リスティングなど)から訪れたユーザー」の滞在時間や直帰率を個別に絞り込んでチェックするといった使い方ができます。
検索サイトからの流入や商品・サービスの未購入者とリピーターなど、ユーザーの属性によって、サイトを訪問する目的は異なります。そのため、セグメントで同じ属性のユーザーで絞り込んだデータを分析すれば、サイト訪問時の訪問の傾向やサイトの改善点がわかりやすくなります。「有料検索(リスティングなど)から訪れたユーザー」のみ直帰率が著しく高い場合などは、ページ自体に問題があるわけではなく、ニーズの高いユーザーを呼び込めていない可能性があるといった推測を立てることが可能となります。この分析結果を元に、サイトの構成や内容を効果的に改善しやすくなるでしょう。
このように、セグメントは一定の条件に合致するデータを抽出するアドバンスフィルタとは異なるデータを抽出できます。
②日時の絞り込み
・どんなことができる?
日時の絞り込みは、任意の集計対象期間を指定してデータを絞り込むことができる機能です。デフォルトでは、過去31日間が集計対象期間に設定されているので、参照したい期間を指定して分析を行います。
日時の絞り込みは1日単位で絞り込むことができる他、指定した2つの期間内のデータを比較することも可能です。また、カレンダーを使用して特定の月での絞り込みができ、さらに今日、昨日、前週などの指定、曜日別や特定の時間帯での絞り込みも可能です。
・どんなときに使う?
例えば「広告使用前の1ヶ月間のデータ」と「広告使用後の1ヶ月間のデータ」を比較することで、広告効果を大まかに計測するといった使い方ができます。時間帯別での絞り込みを行うと、1日の中でどの時間帯にアクセス数が多いのかというユーザーの行動パターンが把握できます。このような訪問者の行動パターンを活用すれば、アクセス数が多い時間帯に合わせたタイミングで記事の投稿や更新、更新頻度の設定を行うことで、ユーザーの目にコンテンツが届きやすくなる効果的な施策も実施可能です。
また、繁忙期や閑散期など時期に応じてアクセス数に大きな変化がある場合などには、該当の期間を指定することで繁忙期と閑散期のアクセス数の比較も容易となります。
③セカンダリディメンション
■GAの画面例(セカンダリディメンション適用前)
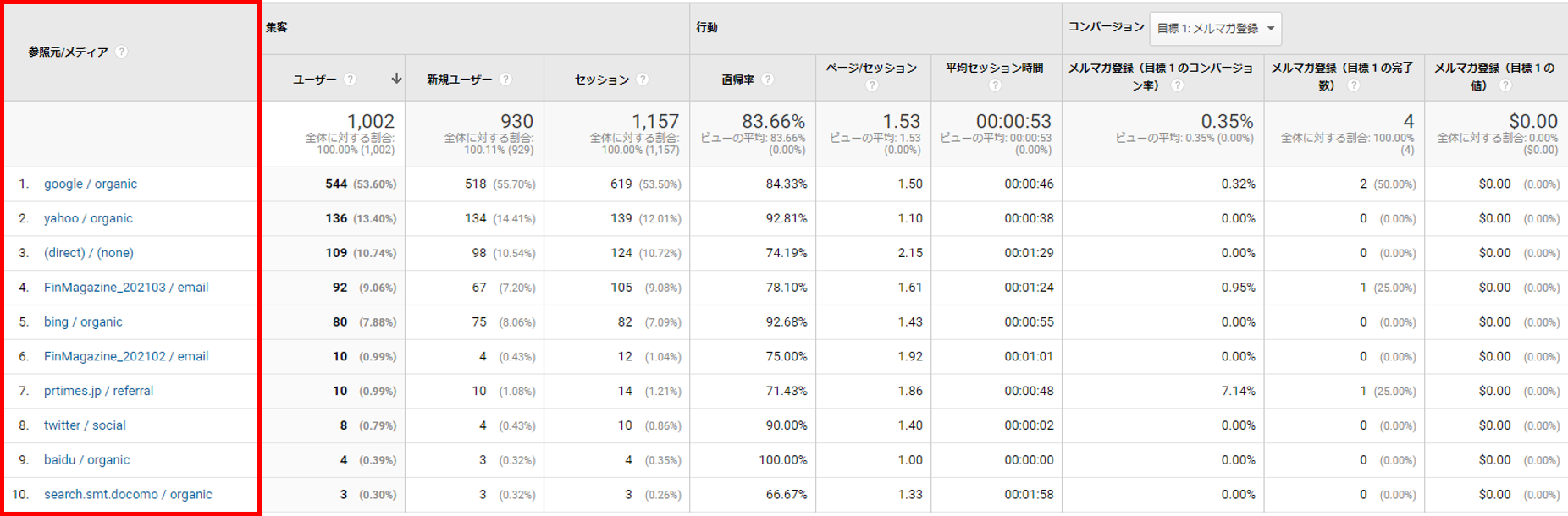
■GAの画面例(セカンダリディメンション適用後)
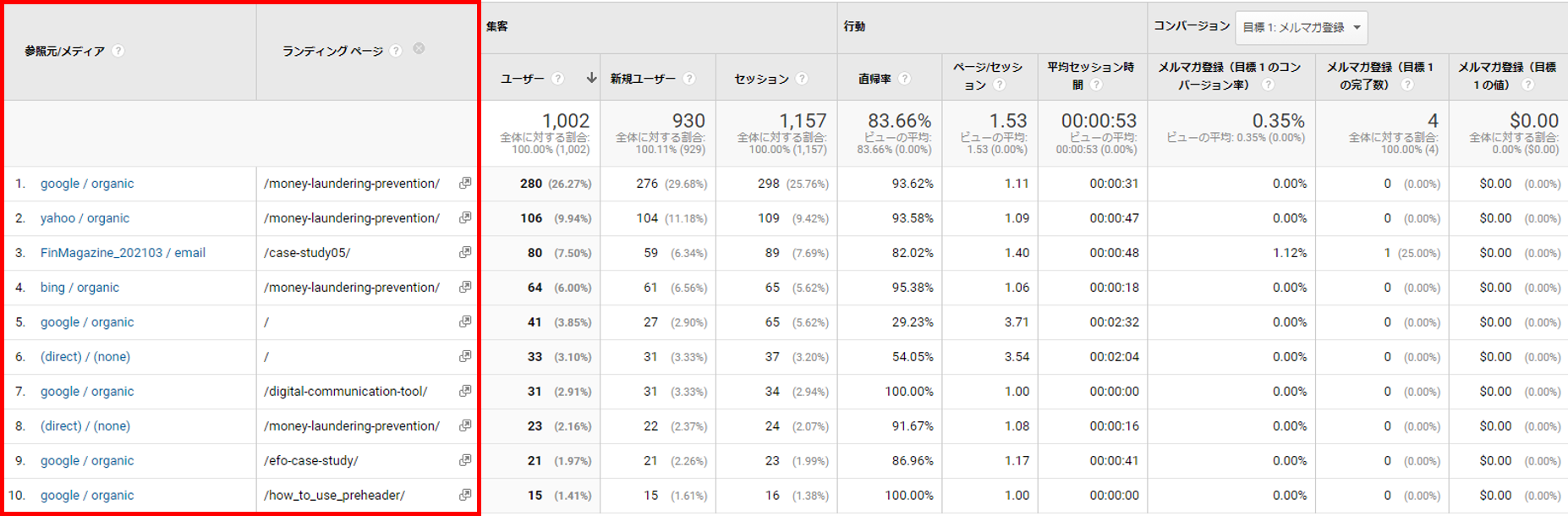
・どんなことができる?
ディメンションという言葉を聞き慣れないという方も多いかもしれません。GAにおいて「ディメンション」とは、属性などによって分類される「分析軸」を意味します。上図の赤枠で囲った行をディメンションと言い、「何のデータを表示しているか」を示す部分となります。
セカンダリディメンションとは、該当のレポート内においてさらに1軸のディメンションを追加することができる、いわゆるクロス集計機能です。つまり、2軸を設定して複数のディメンションを掛け合わせることによって、詳しいデータ分析ができるというわけです。
ディメンションは『「GAを恐れない」ためにGAの基礎を知る(メニュー編)』で紹介した各レポートメニューを代表として様々な種類があるため、複数の軸を適宜組み合わせることでより細やかなデータ分析が可能となります。
セカンダリディメンションはデフォルトでは未設定であるため、自分で設定したい2つ目の軸の属性を指定する必要があります。1つ目の軸となる「プライマリディメンション」を設定した後、掛け合わせたい属性をセカンダリディメンションとして選択すると、2軸を掛け合わせたデータの表示が可能となります。
・どんなときに使う?
上図の例では「参照元/メディア(=どの経路で流入してきたか)」のディメンションに「ランディングページ(どのページに流入しているか)」のセカンダリディメンションを組み合わせたデータを表示しています。
1つのディメンションのみでは「Google検索からの流入が最も多い」ということしか読み取れませんが、セカンダリディメンションを組み合わせることで「Google検索経由でどのページに最も流入しているか」を把握するといった使い方が可能です。
その他の例としては、どの媒体から流入してきたかを表す「チャネル」にセカンドディメンションとしてランディングページを設定する方法があります。この組み合わせを使えば、どの媒体からどのページに流入が増えているか把握しやすくなります。また、参照元のセカンドディメンションにランディングページを設定すれば、どのようなサイトから訪問者が流入しているのか、どの程度サイトの情報がSNSで拡散されているのかもわかりやすくなるでしょう。
④アドバンスフィルタ
■アドバンスフィルタの設定例(平均セッション時間が30秒以下でフィルタ設定)
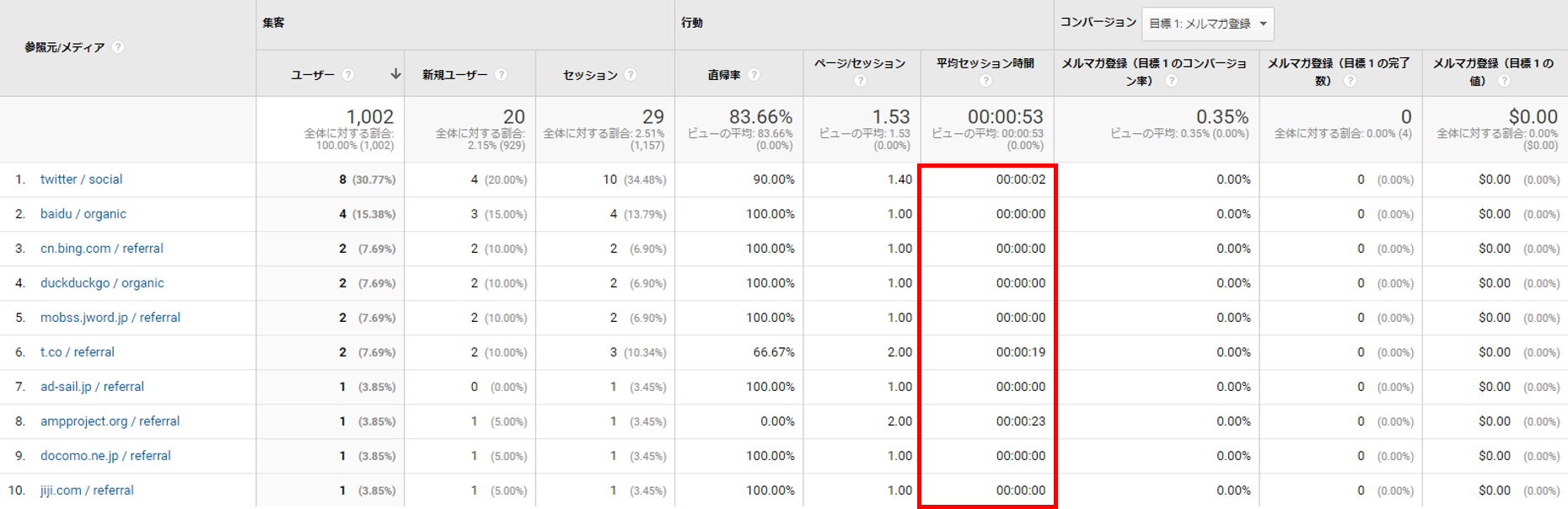
・どんなことができる?
前述のセグメントの部分でも触れたアドバンスフィルタとは、特定のレポート内において任意の値や文字列、URLなどさまざまな条件で特定のデータのみを表示、または除外してデータを絞り込むことができる機能です。セグメントとは異なり、現在見ているレポート画面のみに有効な絞り込みとなるため、簡易的なフィルタとして利用できることが特徴です。
アドバンスフィルタでは複数のフィルタを使用できますが、「OR」を使った複数の検索条件の設定ができません。ORを使用するには、「|(バーティカルバー)」でキーワードを区切るというGA全般で使用できる文字列「正規表現」でキーワードを指定する必要があります。
また、基本的にアドバンスフィルタはセグメントのように保存ができないため、レポートごとにその都度条件を設定しなければなりませんが、「ショートカット」機能を使えばアドバンスフィルタの保存が可能となります。
・どんなときに使う?
例えば上図は一例となりますが、該当レポート内で「平均セッション時間」が30秒以下といったデータを絞り込むことで効果的なセッションを獲得できていないものを発見し、改善に役立てることが可能となります。逆に、設定した特定の条件をデータから除外することも可能です。
⑤コンバージョンのプルダウン
・どんなことができる?
GAに用意されている「コンバージョンレポート」では、「資料請求」、「申し込み」、「メールマガジンの会員登録」、「無料相談」などあらかじめ複数のコンバージョンポイントを指定しておくことができます。コンバージョンレポートのプルダウンは、それらの設定したコンバージョンポイントを選択して、データを絞り込むことができる機能です。
この機能を使用するには、設定している目標をコンバージョンとして登録しなければなりません。上記のような直接売り上げにつながる目標はもちろん、サイトの効果を測るために「ページビュー」や「滞在時間」を目標として設定することもできます。
・どんなときに使う?
例えば、「資料請求」のコンバージョンは多いにもかかわらず「メールマガジンの会員登録」のコンバージョンが著しく低い場合は、会員登録へ促す動線が不足している可能性があります。コンバージョンごとに特徴や傾向を分析することで、コンバージョンへの動線改善に役立てることが可能となります。
同様に、設定した時間よりも短い滞在時間の訪問が多く見られる場合は、コンテンツの改善や導線の見直しにつなげられます。
まとめ
いかがでしたでしょうか、今回はGAレポートの管理画面の各機能の使い方について紹介いたしました。
GAでは分析したいデータに合わせてさまざまなツールを用意しており、これを使用することでコンバージョンのアップにつなげられるサイトやコンテンツの改善に役立てられるデータが得られます。膨大なデータを扱うGAでサイトの分析や改善に上手に役立てるためには、データをしっかり絞り込み自身が欲しいデータを導き出せるようになることが重要です。
今回紹介したGAレポート管理画面の機能を活用して、より詳細なデータ分析を行い、サイト改善につなげてみましょう。